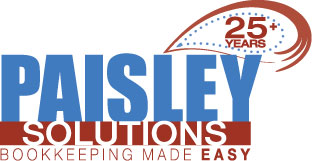Expert Tips for Using QuickBooks Online
Customizing Reports
You’ll want to go to the Chart Of Accounts. Then, run and customize the report of a specific account.
- Click on the Gear
- Under Your Company.
- Choose Chart of Accounts.
- Find the account and click the drop down arrow beside View Register.
- Choose Run Report.
- Customize the report.
- Click Save customization.
- Enter the details of the customized report.
- Click Save.
To find your customized reports:
- Go to Reports.
- Click the MyCustom Reports
- Click the name of the report to open it.
Entering Batch Transactions
CSV template format
QuickBooks Online can import CSV files that use either a 3-column or 4-column format.
3 Columns
The 3-column template has columns for the Date, a Description of the transaction, and the Amount of the transaction.
|
A< |
B |
C |
|
|
1 |
Date |
Description |
Amount |
|
2 |
1/1/2018 |
Example of a payment |
-100.00 |
|
3 |
1/1/2018 |
Example of a deposit |
200.00 |
4 Columns
The 4-column template has a Date column, a Description column, and both a Credit and a Debit column.
|
<A |
B |
C |
D |
|
|
1 |
Date |
Description |
Credit |
Debit |
|
2 |
1/1/2018 |
Example of a payment |
100.00 |
|
|
3 |
1/1/2018 |
Example of a deposit |
200.00 |
These are the only columns QuickBooks Online can import.
After the import you can enter any additional information, such as the category and payee for a transaction, on the For Review tab of the Banking page. QuickBooks Online will enter information automatically if you have set up any banking rules, or if QuickBooks Online recognizes the descriptions of your transactions.
Each bank formats its CSV files differently, so importing a CSV file may not be possible for every financial institution.
If your bank doesn’t support CSV files but offers Quicken (QFX), QuickBooks Online (QBO), or Microsoft Money (OFX), you can try to import your data and then upload more than 90 days of bank transactions through Web Connect.
Formatting CSV files for import
To successfully import your bank transactions, your CSV file must be formatted correctly. If you try to upload an incorrectly-formatted file, you will receive an error message.
Here are some formatting restrictions for CSV files:
- Special characters are not allowed:
- Characters such as #, %, and & anywhere in the file.
- Using brackets ( ) for negative amounts: (234) should be -234.
- Currency symbols: $234 should be 234.
- Commas to separate thousands (2, 111 should be 2111).
- Remove zeros (0) from the file and leave those cells blank.
- Correct any transactions that display a number in the Description column.
- Remove the word amount if it appears in the name of the Credit or Debit column (Credit amount and Debit amount are incorrect).
- MAC users must save the file as a Windows CSV file.
- Correct and standardize the Date format to a single format (for example, dd/mm/yyyy).
- Some banks provide the day of the week and include it in the Date column (for example, 20/11/2018 TUE), which is not an acceptable format. To correct this, split the date and the day of the week into two separate columns:
- Highlight the column that contains the date.
- Go to Data then select Text to Columns.
- Follow the Convert Text to Columns Wizard, choosing the following:
- Original data type: Delimited
- Delimiters: Space
- Column data format: General
- Select Finish.
CSV files for credit card accounts
CSV files for credit card accounts may display transactions in reverse. For example, deposits may appear as negative amounts because paying your credit card reduces your balance.
To make sure credit card transactions post correctly to your company file, be sure to select a corresponding credit card account (not a bank account) in QuickBooks Online.
Import transactions from a CSV file
To import transactions from a CSV file:
- Go to the Bankingmenu and select Banking.
- Select File upload. If you’ve never connected an account, you can select Upload transactions manually. You can also begin your upload from the Import Data page (select Settings ⚙, under Tools select Import Data, and select Bank Data).
- Select Browseand choose the file you downloaded from your bank. If you haven’t downloaded your CSV file yet, follow the onscreen instructions in the Upload file window to download your transactions and then select the file you downloaded.
- Select Next.
- From the QuickBooks Account drop-down list, select the appropriate bank or credit card account then select Next.
- Map the statement fields according to your CSV file format and select Next.
- Select the checkboxes of the transactions to import and select Next.
- When prompted to import now, select Yes.
- Select Let’s go!when the Import completed notification appears.
Once the import is finished, you are directed to the Banking window where your imported transactions are displayed on the For Review tab. You can review, add, or match each transaction.
Create a Memorized Report
Memorizing a report allows you to save it with its current customization settings.
- Find and display the report you want to memorize.
- Select Customize.
- Once the report is customized the way you like it, select Run reportthen Save customization.
- In the Custom report namefield, enter a descriptive name for the report.
- If you want to add this report to a group, select Add this report to a group, then choose an existing group or create a new one. (Note: Grouping reports allows you to organize them in your list of memorized reports. You can then create scheduled emails that send all reports in the group to the recipients you specify. This feature is only available in QuickBooks Online Essentials or Plus.)
- If you want to share the report with other users, select Share with, then choose the users. Sharing the report will add it to other users’ My custom reports. However, users you invite to the company later on will not automatically receive access to the report–only existing users.
- Once the desired options are set, select Save.
Note: If you change the customization on a custom report, you need to save it again to preserve the changes.
https://quickbooks.intuit.com/learn-support/en-us/memorizing-reports/memorize-reports/00/186380
Linking Bank and Credit Card Accounts to QuickBooks Online
On the Homepage, under Bank Accounts, click Connect an Account.

Choose Your Bank

Sign in to Your Account
 Fill in the username and password you use to access your accounts. Click Sign In when you are finished.
Fill in the username and password you use to access your accounts. Click Sign In when you are finished.
Choose Your Account
 Once connected, you will see all of the accounts you have at this bank. Choose the account you use for your business and tell QuickBooks what kind of accounts they are. QuickBooks will download all of the transactions from the last 90 days — but these transactions aren’t in QuickBooks yet.
Once connected, you will see all of the accounts you have at this bank. Choose the account you use for your business and tell QuickBooks what kind of accounts they are. QuickBooks will download all of the transactions from the last 90 days — but these transactions aren’t in QuickBooks yet.
Processing Credit Card Payments through QuickBooks Online
Option 1: Receive a payment toward an invoice
If you invoice your customers, you’ll want to receive a payment. This way, you can apply the payment you process to an open invoice.
Tip: Let your customers pay you at their convenience. Send them an invoice they can pay online.
- Select the Create⨁ icon and select Receive Payment.
- Fill out the customer info and payment date.
- In the Outstanding Transactions section, select an open invoice to apply the payment toward. To take a partial payment, change what’s in the Amount Received
- From the Payment method drop-down menu, select Credit card.
- Select Enter credit card details.
- Enter the credit card info, or select Swipe Card.
- Optional: To save this customer’s credit card, select Use this credit card in the future.
- Select Process credit card.
- Select Save.
- Select Save and close or Save and new.
Option 2: Create a sales receipt
If you don’t use invoices, you can process a credit card with a sales receipt.
- Select the Create⨁ icon and select Sales Receipt.
- Fill out the customer info, and add a product or service to sell.
- From the Payment method drop-down menu, select Credit card.
- Select Enter credit card details.
- Enter the credit card info, or select Swipe Card.
- Optional: To save this customer’s credit card, select Use this credit card in the future.
- Select Process credit card.
- Select Save.
- Select Save and close or Save and new.